今回はメモリの増設によるパソコンの高速化と、実際のパフォーマンス状況について紹介したいと思います。
メモリの増設方法については、デスクトップパソコン【Dell Vostro 3268】を例にします。
【Dell Vostro 3268】はスペックの割に低価格でコストパフォーマンスの良いデスクトップパソコンです。
非常に満足していますが、ブラウザの複数のタブを開いてネット検索を行ったり、重いソフトを起動したりすると、メモリの容量が不足してパソコンの動作がモッサリしてしまうことがありました。
そのため、メモリを増設することで、パソコンをサクサクで快適な環境にすることにしました。
メモリについてですが、パソコンの中に入っている別の部品であるCPUがメモリからデータを読み出し(ロード)、CPUで必要な計算を行いメモリにデータを書き込む(ストア)といった役割を担ってます。
メモリはパソコンの中に入っていて、パソコンを開けて交換または追加することで増設ができます。

パソコンに搭載されているメモリ容量の確認
メモリ購入の前に、まずはパソコンに搭載されているメモリ容量を確認しておく必要があります。
メモリ容量はパソコンの詳細情報の画面から確認することが出来ます。
詳細情報の画面を確認する方法は色々ありますが、例えば以下のような方法があります。
方法①:画面左下の「スタート」を右クリック
→ 一覧で表示されるメニューの中から「システム」をクリック
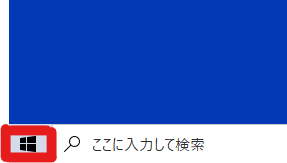
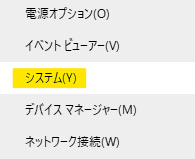
方法②:デスクトップ画面の何もないところで右クリック
→ 一覧で表示されるメニューの中から「ディスプレイ設定」をクリック
→ 画面左の一覧から「詳細情報」をクリック
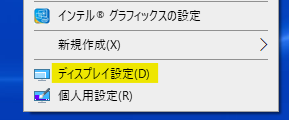
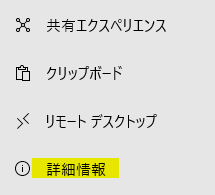
方法③:画面左下の「スタート」をクリック
→ 一覧で表示されるメニューの中から「設定」をクリック
→ 一覧から「システム」をクリック
→ 画面左の一覧から「詳細情報」をクリック
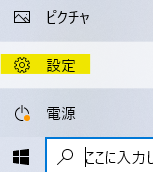
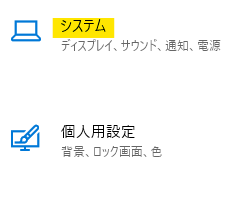
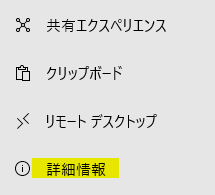
方法④:画面左下の「スタート」を右クリック
→ 一覧で表示されるメニューの中から「エクスプローラー」をクリック
→ 画面左側の一覧から「PC」を右クリック
→ 「プロパティ」をクリック
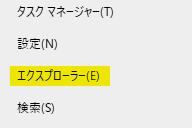
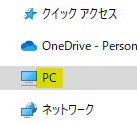
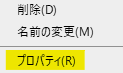
上記の①~④のどの方法でも詳細情報の画面を確認することが出来ます。
ここで、実装 RAMの項目に表示されている数字がメモリ容量になります。
下の画像の例で16.0GBの箇所です。
※もともとは8.0GBと表記されていましたが、メモリ増設後の数字になっています。
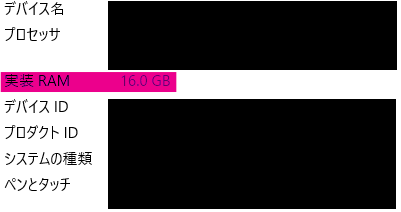
メモリの増設方法
増設するメモリの準備
この機種は購入当初、8.0GBのメモリが1枚搭載されていましたが、メモリを差し込むスロットは2箇所用意されていますので、8.0GBのメモリを2枚セットで購入しました。
メーカーはcrusial、型番はDDR4-3200です。

異なるメモリでも大丈夫ですが、メモリ同士の相性などもあるので、同じメーカーで、同じ型番のセット売りの物がおすすめです。また、16.0GBを1枚差すよりも、8.0GBを2枚差してデュアルチャネルにした方がアクセス速度がより高ます。
まずは、交換するメモリを準備します。
メモリの交換作業
メモリが手元に届いたら、実際にパソコン内のメモリを交換する作業を行います。
メモリを交換するためにパソコンを分解しますが、パソコンを倒して衝撃を与えてしまったり、部品が壊れてしまうような、万が一のケースに備えて、パソコン内のデータのバックアップを取っておくことをお勧めします。
分解作業の前に、パソコンの電源コードを抜きましょう。
部品に触れて故障する可能性が絶対ないとは限らないため、静電気の対策もしておきましょう。
壁や地面に触れたり、市販品の静電気除去シートを使ったり、静電気防止用のゴム手袋をはめるなどしておくと良いです。
では、実際に分解していきます。
まずはプラスドライバーを使って裏側の2つのネジを外します。
(※下の画像では電源コードが付いた状態になっていますが、実際の作業時にはコードは抜いています)

側面のカバーをネジが付いていた側にスライドして外します。結構な力が必要でしたが、パソコンを倒して衝撃を与えることがないように気を付けましょう。
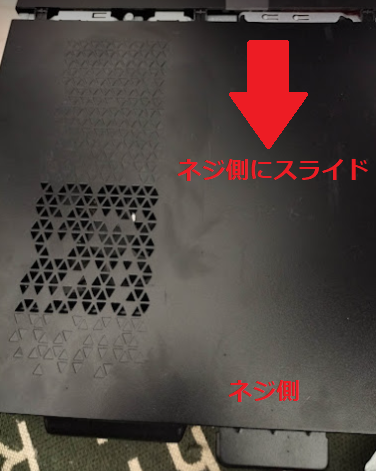
側面のカバーを完全に外すと、本体の中身を確認することができます。

何年か使っていると結構な埃が至る箇所に付いていると思います。
埃もパソコンの速度が落ちる原因となりますので、積もっていれば柔らかい布なので拭き取りましょう。
埃が貯まると回路がショートしてしまう可能性もあるので、綺麗にしておきたいところです。
細かくてて布なので拭き取り辛いところは綿棒などを使って掃除すると良いです。
ファンの部分は羽が動いてしまうので、手で軽く押さえながら掃除します。

この状態では、まだメモリのスロット部分が確認できないので、スロットの上にあるHDDの固定されている部分を解除して移動させます。

HDDを固定しているネジを取ります。
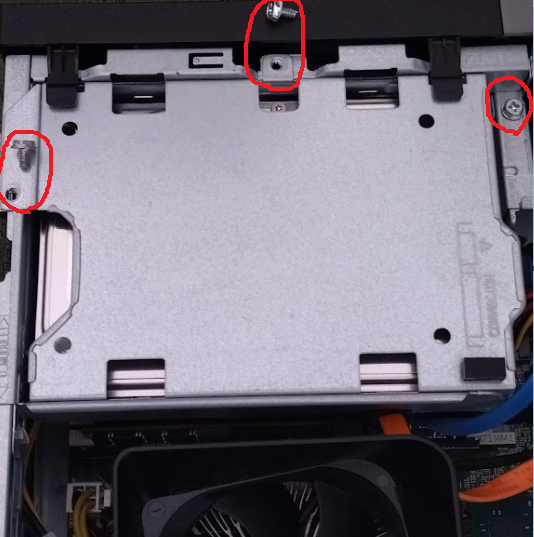
HDDを上に持ち上げて外して横にゆっくり移動させます。(ケーブルも付いているので気を付けながらそ~っと)
移動させると次の画像のような配置にすることができます。

後は、HDDの下にあるカバーをスライドさせるとメモリーのスロットが出てきます。
カバーですが、画像にある突起の部分を押し込みながら上にスライドできるようになっています。
上にスライドする方法は人それぞれやりやすい方法があると思いますが、私は左手の親指の指先で突起部を押し込みつつ、そのまま親指の指先で上にスライドさせました。

スライドした後に上に持ち上げるて外すことで、メモリを抜き差しできる程度のスペースが確保できます。
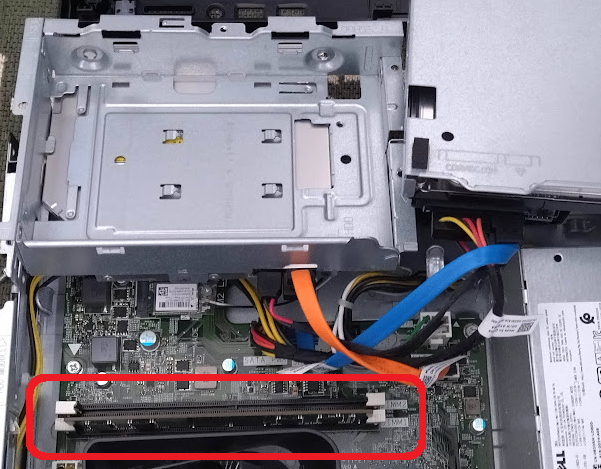
まずは、既に入っているメモリを取り出します。
白いロックの外側の端部分を押して倒します。結構硬くて、力加減が分かりづらいですが、ロックがちゃんと解除されると「カチッ」と音がして、メモリが上に持ち上がりますので取り出します。

次に購入した2枚のメモリを挿入します。
メモリにはシールが貼られていますが、これを剥がすとメーカーからの保証が受けられなくなってしまうので、剥がさずにそのまま挿入します。

2つのスロット共に、白いロックの端を押し込んで倒した状態で、新しいメモリを差し込みます。

差し込むときには、表裏を間違えないように注意しましょう。PC側の基盤の凸部とメモリ側の基盤の凹部がちゃんと合っていれば、正しい向きであることが確認できます。

セットする時は、メモリの角部や上から押し込んでいくとロックレバーが上がりカチッと音がします。結構な力が必要ですが、基盤を壊さないようにゆっくり力を入れていってください。私の場合は、まず右上からゆっくり押し込み、入ったら、左上も同じ要領で押しこみました。
差し込みが不十分のために認識されないトラブルが発生すると、再度パソコンの分解の手間を取られてしまうので、「カチッ」と音がするまで、十分にメモリを差し込んでおきましょう。

2枚分差し込めば、メモリの増設完了です。
メモリの増設が終わったら、今度は逆の手順でPCを元の状態に戻していきます。
パソコンが正常に起動し、メモリ容量が変わっていることを確認
組みなおしが完了したら、パソコンの電源ボタンを押して起動させます。デスクトップ上に「Alert! The amount of systemu memory has changed.」というアラートが出ますが、これはメモリが変わりましたというお知らせなので問題なしです。

確認したら右下のコンティニューをクリックします。
最初に記載しているパソコンに搭載されているメモリ容量の確認の通りにパソコンの仕様を確認してみて、メモリの容量が増えていれば完了です。
8.0GBから16GBにすることで、モッサリすることなくサクサク動きます。パソコンの速度に不満がある方は、是非お試しください。
実際のメモリ状況(PCの負荷)の確認
それでは、メモリの増設ができたところで、今のパソコンで実際にメモリがどのくらい使用されているか、状況を確認したいと思います。
メモリ確認のためにはタスクマネージャーを開きます。
タスクマネージャーは、起動中のアプリを管理することができて、PCのパフォーマンスなども確認することが出来ます。
タスクマネージャーの開き方も色々ありますが、3種類の方法を下に記載します。
タスクマネージャーの開き方
方法①:キーボードの「Ctrl+Alt+Delerte」を同時に押す
→「タスクマネージャー」をクリック
方法②:キーボードの「Ctrl+Shift+Esc」を同時に押す
方法③:画面下の「タスクバー」の何もアイコンがないところで右クリック
→「タスクマネージャー」をクリック
タスクマネージャーでメモリ状況を確認(プロセスタブ)
タスクマネージャーのプロセスタブで現在実行しているアプリやプロセスに対するCPU、メモリ、GPUなどの負荷状況の一覧が表示されます。
今回はメモリを確認するので、メモリと書かれているところをクリックします。そうすると、メモリ使用量の大きい順にアプリやソフトを表示してくれます。
下の画像を例にすると、メモリは39%となっています。ここの数字が100%に近くなるほど、パソコンの速度が低下して動作がもっさりしてくるようになります。39%では快適に動いています。
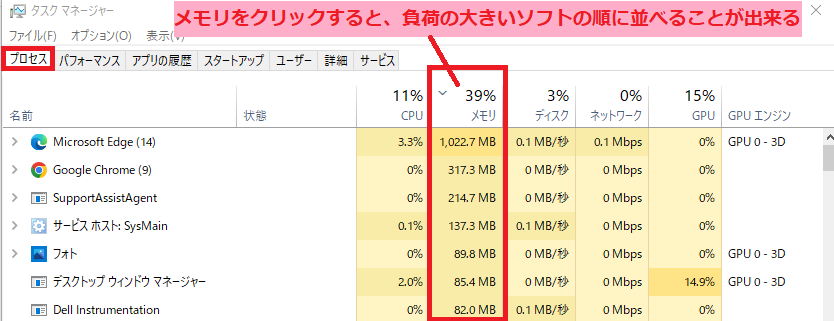
普段パソコンを使っていて、動作が遅いと感じたら、まずはタスクマネージャーで状況を確認すると良いです。
必要のないソフトを終了してメモリ容量を増やす
上の画像の例では「Microsoft Edge」の負荷が一番高い状況なので、Edgeを閉じたりブラウザ内のタブを閉じて減らすと、メモリ使用量を大幅に減らすことができます。
また、このタスクマネージャーの画面上で「Microsoft Edge」を右クリックし、「タスクの終了」をクリックすることでも、アプリケーションを終了することができるので、特にメモリ容量が100%に近くて何をするにも時間がかかってしまう場合は、ここから直接アプリを閉じた方が速くメモリ負荷を解消することができて効率が良いです。
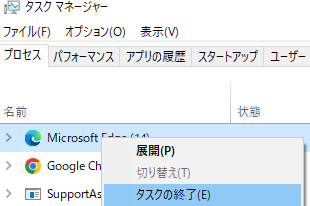
また、このタスクマネージャーに表示されているソフトの中には、パソコンを正常に動作するために必要なものや、ウィルス対策のソフトに関係しているものも表示されているので、それらは閉じないようにしてください。よく知らないソフト名のものは、すぐには終了せずに、調べて問題ないことを確認してから閉じるようにしましょう。
仮にもし終了してしまった場合でも、アンインストールを行ったことにはなりませんので、パソコンを再起動すれば再び起動すると思います。
必要のないソフトを終了してメモリ容量を増やすと、パソコンの動作が速くなります。
タスクマネージャーでメモリ状況を確認(パフォーマンスタブ)
タスクマネージャーのパフォーマンスタブでも負荷状況の一覧が表示されます。
左側にCPUやメモリ、ディスク・・・と項目が並んでいますが、それぞれをクリックすると右側で詳細を確認できるようになります。
メモリを例に見てみると、使用中(圧縮)と書かれているところが現在使用しているメモリの量(物理メモリ)になっていて、このパソコンの場合、16.0GBのメモリ容量に対して7.2GBしか使用していないので、まだ余裕があるというような見方になります。
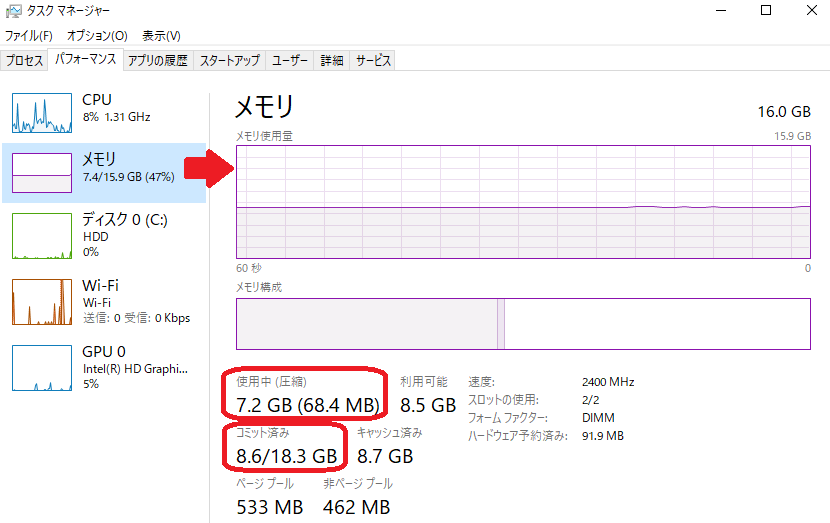
ちなみに、あまり気にしなくて良いと思いますが、その下にあるコミット済みと書かれているところは物理メモリと仮想メモリの合計になっています。
物理メモリと仮想メモリとは?
仮想メモリはハードディスクにメモリ領域を一時的に保存する部分で、優先度の低い作業を仮想メモリで行い、優先度の高い作業を物理メモリで行うことで、物理メモリの負担を減らしてパソコンを高速化してくれます。
役割として、CPU=(作業する)人の頭脳、メモリ=(作業する)机の広さ、ハードデスク=机の引き出しの分担になりますが、メモリをさらに分割すると、物理メモリがメインの机の広さで、仮想メモリは引き出しをちょっと開けて作業スペースに使う場所の広さ。といった感じでしょうか笑
また、使い方として、例えばプログラム内で画像の受け渡しを行う際に、画像の一時的な保存場所を仮想メモリ設定するということをすることもあります。
仮想メモリの増やし方
基本的には変更する必要がないと思いますが、仮想メモリを増やしたい状況になった場合の方法を下記に記載します。
まずは、この記事の最初に説明した、メモリ容量を確認するための詳細情報の画面を開きます。
方法:「スタート」を右クリック
→ 一覧で表示されるメニューの中から「システム」をクリック(詳細情報の画面が開く)
→ 右に表示される一覧から「システムの詳細設定」をクリック
→ 「詳細設定」タブのパフォーマンスの「設定」をクリック
→ 「詳細設定」の仮想メモリの「変更」をクリック
→ 「すべてのドライブのページングファイルのサイズを自動的に管理する」のチェックを外す
→ 「カスタムサイズ」に入力する(初期サイズは下の推奨の値、最大サイズは推奨の値の2倍程度)
→ OKをクリック
→ パソコンを再起動する
右に表示される一覧から「システムの詳細設定」をクリック
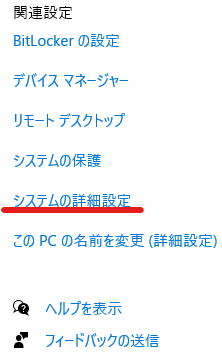
「詳細設定」タブのパフォーマンスの「設定」をクリック
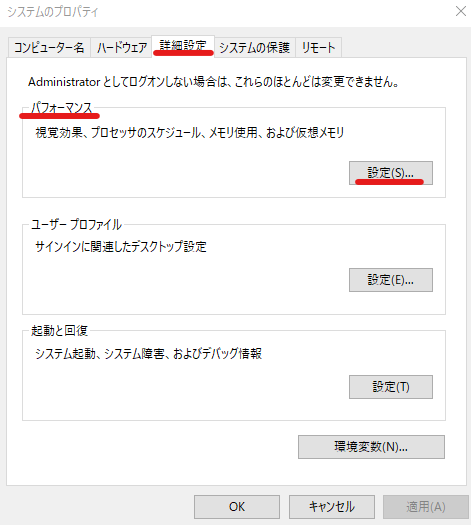
「詳細設定」の仮想メモリの「変更」をクリック
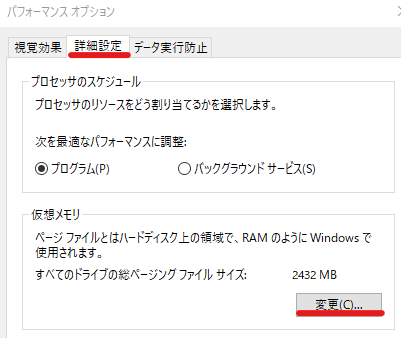
「すべてのドライブのページングファイルのサイズを自動的に管理する」のチェックを外す
「カスタムサイズ」に入力する(初期サイズは下の推奨の値、最大サイズは推奨の値の2倍程度)
OKをクリックした後に再起動
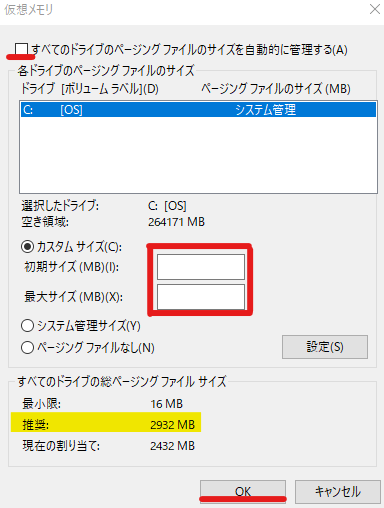
説明は以上になります。
皆様のサクサクPCライフを願っております。

コメント