おうちにMD(MiniDisk)が眠ってたりしませんか?
そもそもMDを知らない人もいるかもしれないですよね笑
我が家にも60枚程あったのですが、再生するためのMDコンポが数年前に壊れてしまいました。
コンポを購入してから7年経ちますが、MD以外にもCD、USBを使用することができ、そちらはまだまだ現役で活躍中です。
ネットで調べてみてもMDだけ再生できなくなっている人が多い印象です。
押し入れを整理していた際にMDが出てきて、このまま放置しておいても、そのうち再生可能なMDプレーヤーも消滅していくのではと思い、今のうちにPCにデータを保存することにしました。
タイトルラベルを付けていないMDもあり、どんな曲を入れていただろうとワクワクしました♪
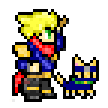
久しぶりに聴きたくなったぜ!
MZ-RH1について
- デジタルデータで保存可能。取り込み時間も短い
- 既に生産終了していて購入価格が高い
- レンタルなら費用が安い
MDコンポからラインケーブルでPCに繋いで保存を行うことも可能ですが、アナログデータでの保存になりますし、雑音が入ったりします。
デジタルデータでPCに保存、また、短時間でのデータ移行を行いたかったことから、ソニーの【MZ-RH1】という機種を使用して取り込みを行いました。
この製品、すでに生産終了品になっていますが、USB接続でPCにデジタルデータで保存できるというメリットがあるため、いまだに需要があり、現在は価格が跳ね上がっております。
普通に購入すると10万円弱です。高い!笑
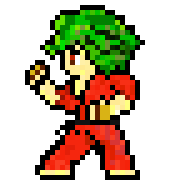
さすがに高いっす!!
購入するのは高すぎるということで、レンタルで使用することもできます。
私もレンタルを利用しました。
MZ-RH1の使用方法
必要なソフト
- MZ-RH1によるデータ取り込みはx-アプリを使用する
- Windows10ではMZ-RH1を使用するためのドライバーが必要。Windows7ではドライバーは必要なし
データをPCに取り込む方法ですが、少し面倒でした。
まず、「x-アプリ」というソフトが必要です。
※以前はSONYのHPでダウンロードできたということですが、現在はダウンロードできなくなっています。
また、MZ-RH1は本来Windows7対応のため、使用するPCのOSがWindows8や10の場合、MZ-RH1を利用するための「ドライバー」が必要になります。
楽天やヤフオク等でレンタル品を探すと、商品説明欄に「x-アプリ」「ドライバー」はCD-Rで付属という記載がある商品が多いと思います。確認してみてくださいね。
私も付属のCD-Rを使用しましたが、ドライバーの方は入れるのが面倒だったので、数年前に使用していたWindows7のPCを引っ張りだしてきました笑
(余談ですが、インターネットに接続しないのでセキュリティーソフトを入れる必要がなく、余計なソフトも入れていないため爆速でした)
x-アプリのインストール
- x-APPLICATIONからx-アプリをインストールする
PCにx-APPLICATIONを保存し、ダブルクリックするとx-アプリをインストールすることが出来ます。x-APPLICATIONはレンタルで付属していたCD-ROMに入っていました。
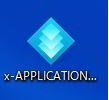
Windows7では、インストールの途中で「MZ-RH1」を使用するか聞かれるので、使用するにチェックをして次へをクリックします。
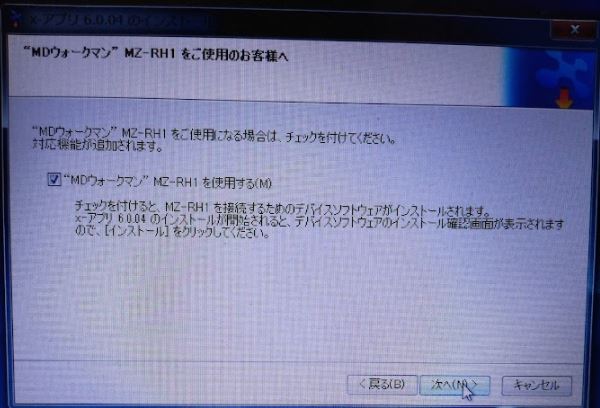
※Windows10のPCでもインストールしましたが、このメッセージが現れませんでした。
そのため、Win10でx-アプリを使用する場合は付属のドライバーが必要になるものと思います。
引き続き、インストールを行い完了させます。
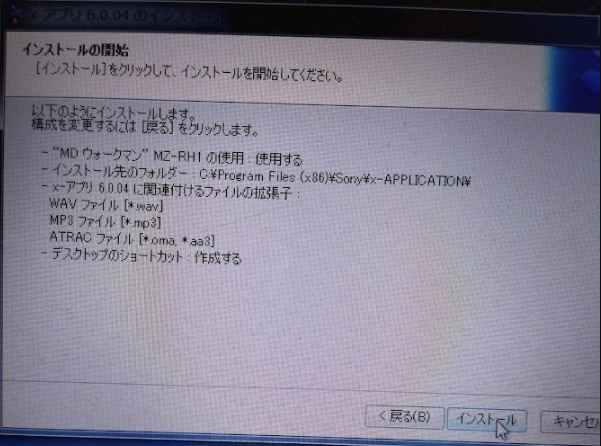
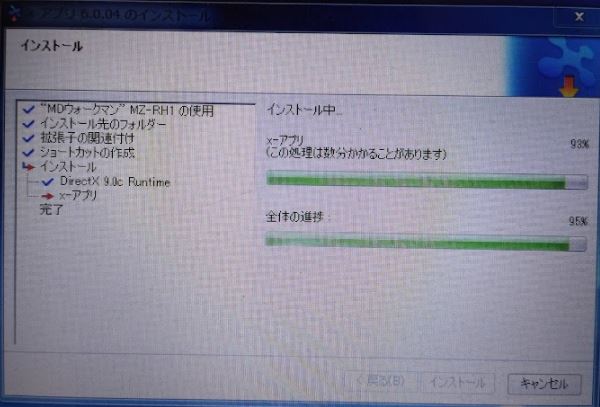
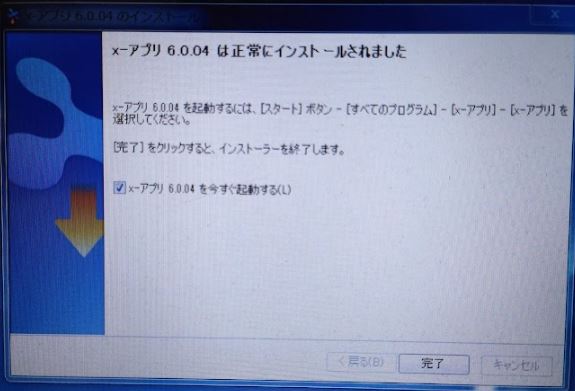
ファイル形式について(oma、wav、mp3、mp4)
- omaはソニー製品対応のファイル形式
- より汎用性のあるファイル形式はwavはmp4、mp3。wavは容量がとても大きい
この後に出てくるファイル形式、oma、wav、mp3、mp4について、前もって説明しておきます。
まず、oma(ATRAC)形式ですが、omaはソニーの独自規格です。
ソニー製のソフトであるSonic Stage、x-アプリ、Music Center for PC等で再生が出来ます。
ソニー製品以外、例えばiTunesやMediaPlayer等でも聴けるようにするためには、ほかのファイル形式に変換する必要があります。この記事では汎用性の高いファイル形式としてwav、mp3、mp4(AAC)について記載したいと思います。
容量が大きく音質が良いのは、wav、mp4、mp3の順番になります。
wavは音質の割に容量とても大きいので、mp4かmp3がおすすめです。
mp4はmp3の後継のファイル形式ですが、音質はそれほど変わらないようです。
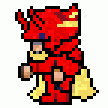
使う機器に合わせたファイル形式に変換する必要があるな
x-アプリのセッティング
- セッティングは簡単。MDとPCをUSBで接続、アプリで機器へ転送ボタンを押し、転送設定を行うのみ
- PCの容量に余裕があれば、転送設定でomaだけでなく、wavでも保存しておくのがおすすめ
インストールが終わったら、MZ-RH1とPCをUSBでつなぎ、x-アプリを立ち上げます。
MZ-RH1にMDをセットしてx-アプリの右下にある機器へ転送をクリックすると、ディスクの情報が反映されます。
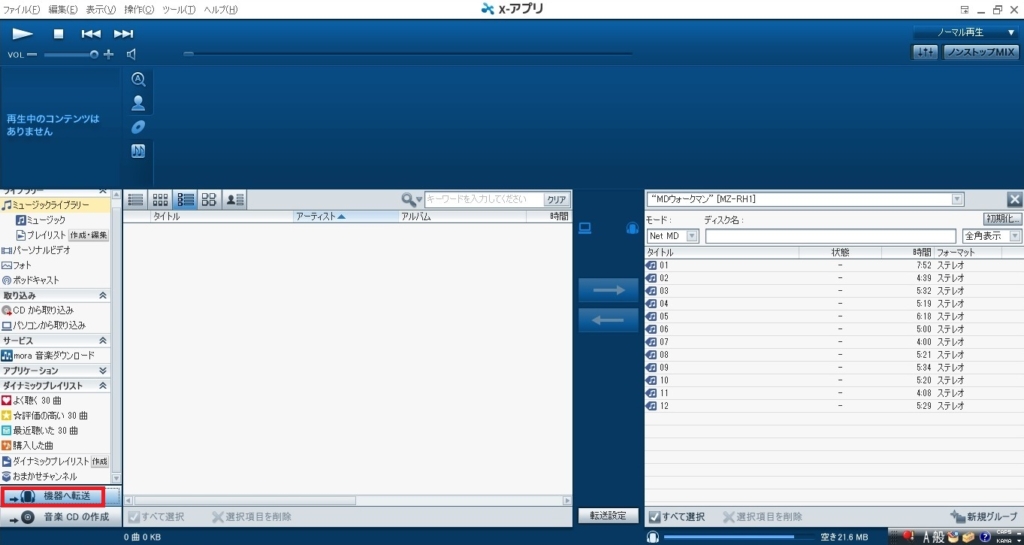
MZ-RH1でデータを取り込むと、自動的にoma形式のファイルになります。下の転送設定をクリックして、楽曲を取り込んだ後、WAV形式に変換して書き出すのチェックを入れるとwav形式でもデータを保存することができます。
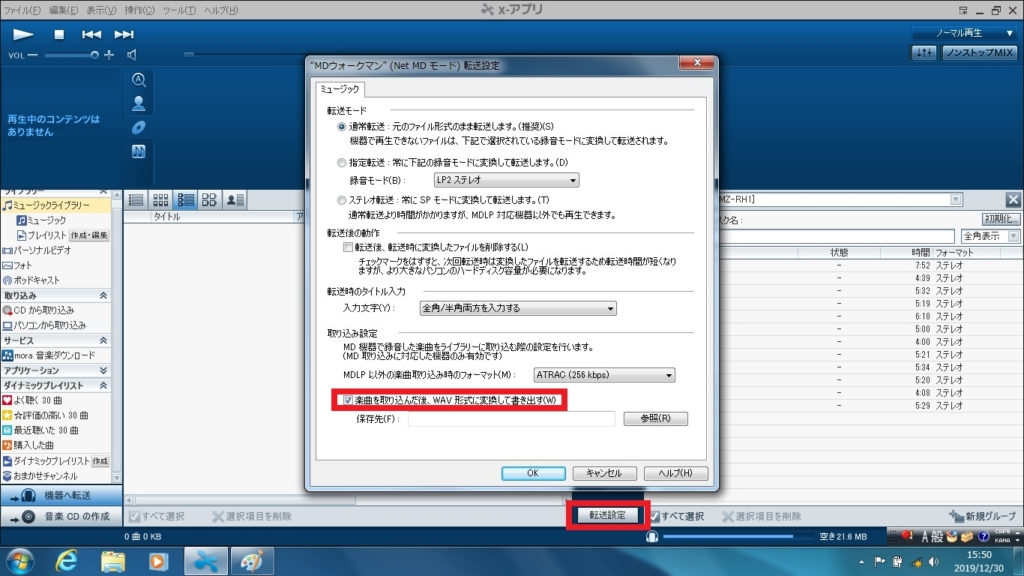
私の場合は、omaファイルだけあれば良いと思い、最初はwavのチェックを外していましたが、最終的にwavが必要になりましたので、最初からチェックを入れておけば良かったです。このあとのデータの取り込みと変換で説明します。
データの取り込みと変換方法の例(A、B)
- データ取り込みと、変換方法の例は下記A、B
A:x-アプリでoma形式で取り込み→Music Center for PCでoma形式をmp4形式に変換
B:x-アプリでwav形式で取り込み→iTunesでwav形式をm4a(mp4相当の音質)、mp3形式に変換
(私はBの方法で、不具合なく変換できました)
データの取り込みは機器へ転送の画面から、MZ-RH1に入れたMDのデータを選択し、左向きの矢印マークをクリックすることで行うことが出来ます。
選択の際にはCtrl+Aで全選択すると良いと思います。
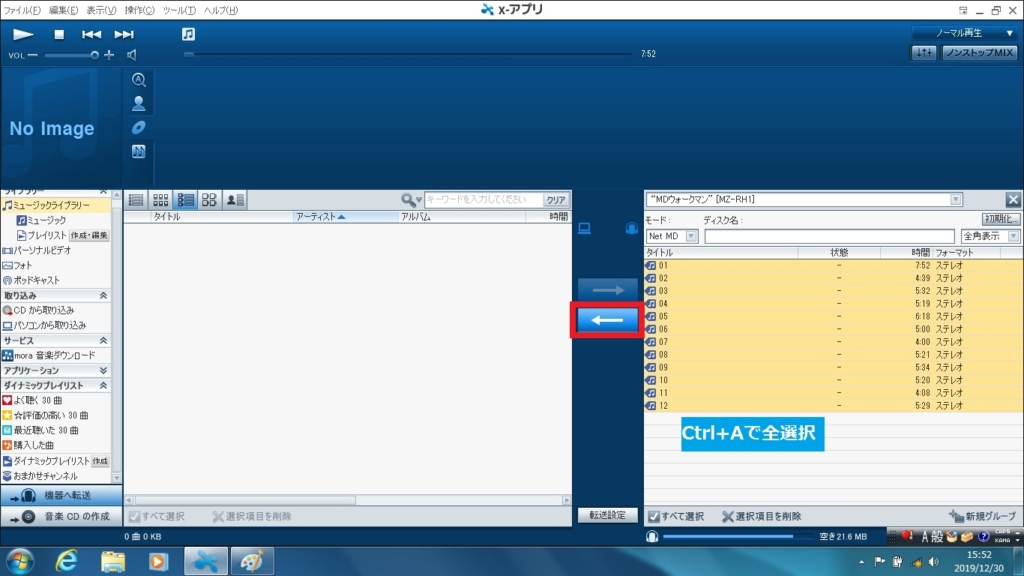
A:oma(ATRAC)形式で取り込み→Music Centerでmp4(AAC)形式に変換
手順は下記です。
- Win7のPCでx-アプリを使用してoma形式のデータを取り込み
- Win10のPCにoma形式のデータをコピー
- Music Center for PCでx-アプリデータの取り込み
- Music Center for PCでmp4に変換
❶wav形式の保存は容量が大きくなってしまうのと、oma→wavの変換の手間が少しあるので、まずは転送設定でwavのチェックを外し、oma形式のみで50枚程度データ保存を行いました。(中には取り込めないMDもありました)
1時間程度の曲の保存は5~6分で完了しました。取り込み時間が速いのはすごくありがたいです。
MDの入れ替えは面倒でしたが、半日もかからず終わりました。
❷Win7のPCで取り込んだomaファイルを外付けHDD経由(USB、SD等OK)でWin10のPCに移します。
(最初からWin10で取り込んでいる場合は不要な手順です)
❸Music Center for PCというソニー製のソフトにomaファイル取り込むため、左上のメニューボタン→ツール→x-アプリデータの取り込みをクリックします。
※Music Center for PC・・・x-アプリの後継にあたるソフト(無料)
x-アプリのデータの取り込みが表示されていない場合は、ソフトウェアのアップデートを行ってください。
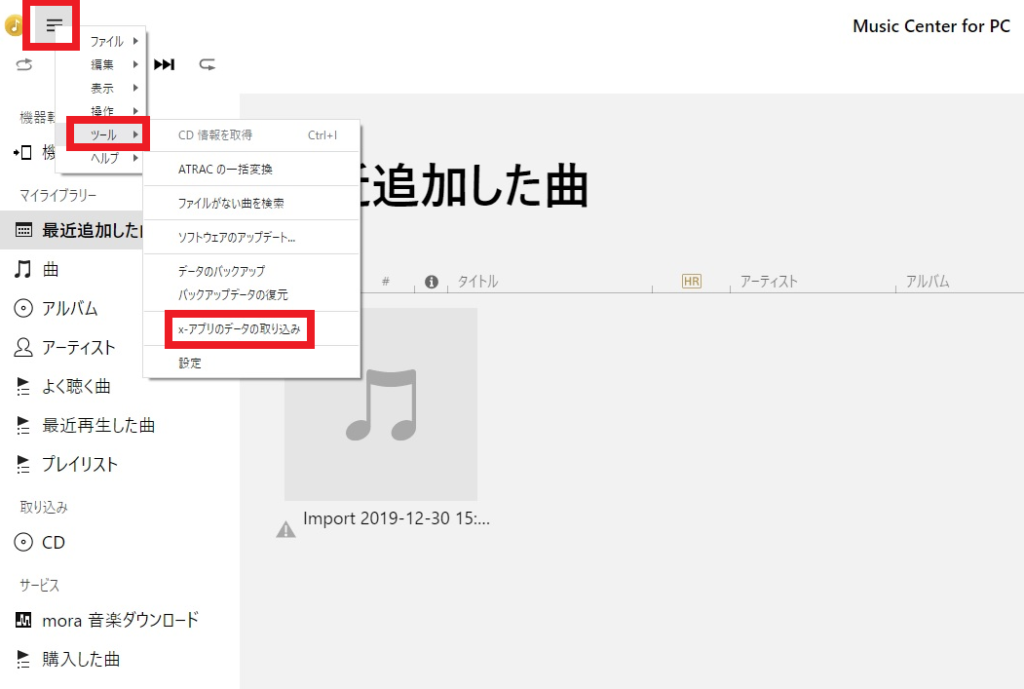
そしてここで問題が。。
Win10のPCでソニーのMusic Center for PCでomaファイルを取り込もうとすると、取り込めないデータが半分以上ありました。。。
はい、やり直します!!泣(地獄の半日取り込み作業リターンズ)
wavファイルで再度取り込むことにしました。(Bの方法)
ただ、私の環境の場合ですので、最初からWin10で取り込みを行っている場合は、うまく取り込めるのかもしれません。
❹omaファイルをMusic Center for PCでmp4に変換する方法を記載しておきます。
方法としては、左上のメニューボタン→ツール→ATRACの一括変換をクリックします。
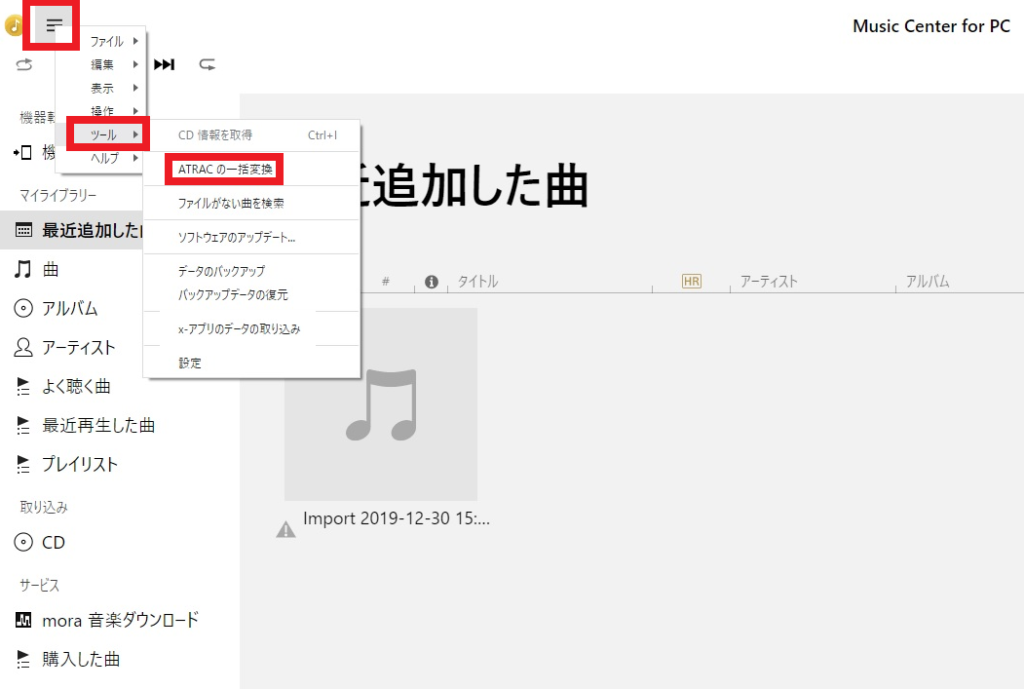
そうすると、ATRAC(omaファイルのこと)の変換画面に移動しますので、AAC(mp4ファイルのこと)を選択して、変換したデータの保存場所を指定した後、次へをクリックすればmp4ファイルの出来上がりです!
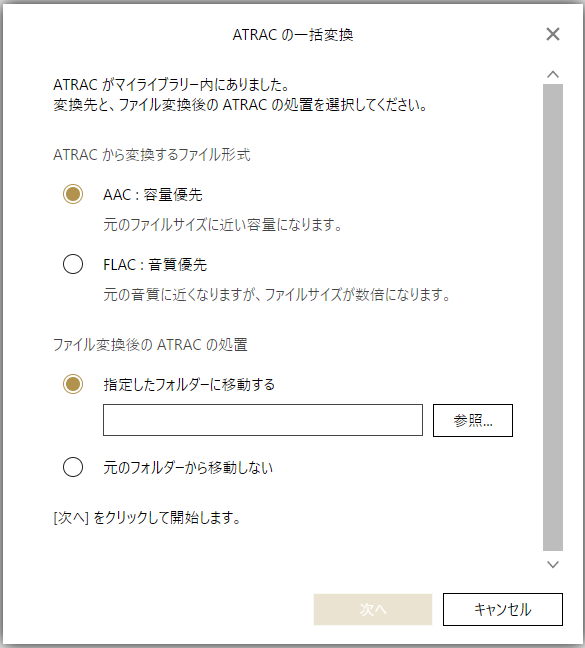
B:wav形式で取り込み→iTunesでm4aやmp3に変換
- Win7のPCでx-アプリを使用してoma形式のデータを取り込み、wav形式に変換
- Win10のPCにwav形式のデータをコピー
- iTunesでm4a(mp4相当の音質)やmp3に変換
❶Aの方法で上手く取り込めないデータがたくさんありましたので、今度は転送設定でWAV形式にチェックを入れて、再度取り込むことにしました。
頭の中で急がば回れという言葉が走り回っておりました。
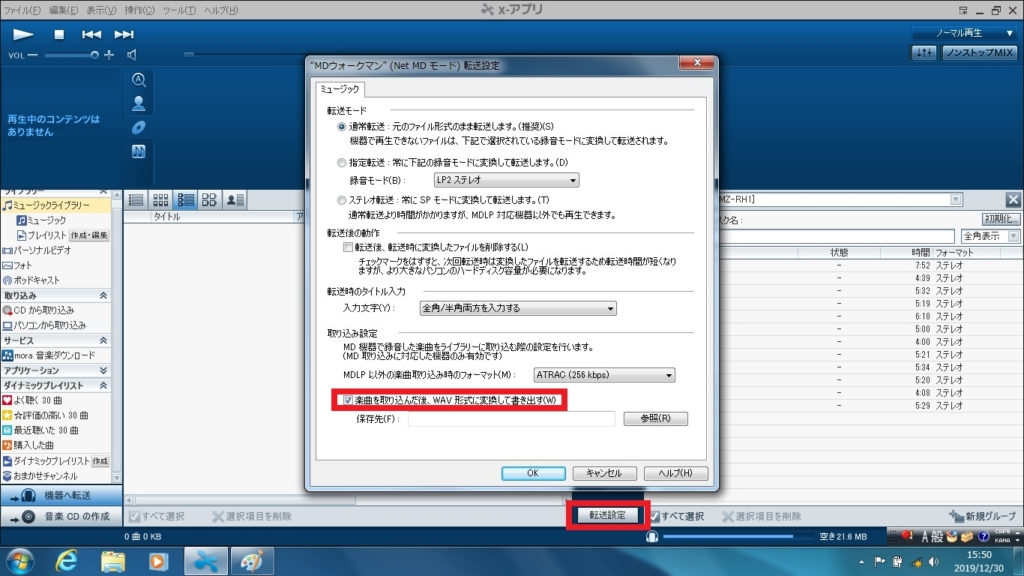
omaでの取り込みが完了した後にwavに変換したファイルを作成してくれます。
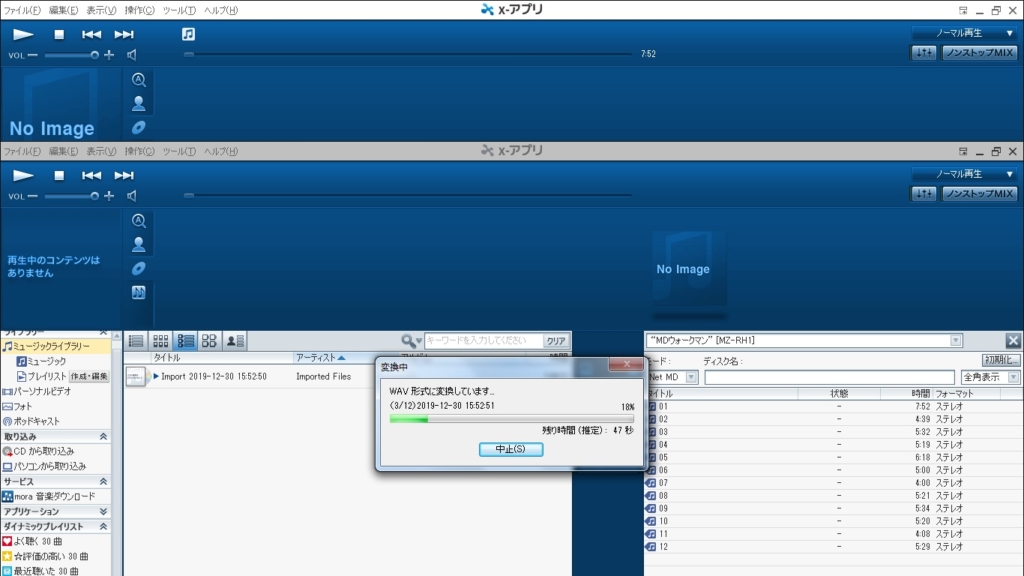
容量は重いですが、後からmp3やm4aに変換することで1/10程度の容量にできます。
❷取り込み完了後、Win7のPCからWin10のPCにデータを移動しました。
❸iTunes(無料)で、m4aやmp3への変換することが出来ます。
※m4aファイルはmp4ファイルから映像データを入れない状態でファイル化したものなので、音質は変わりません。Apple社独自のフォーマットですが、MediaPlayer等でも聴くことができて汎用性は高いです。
iTunesから上のメニューの編集→環境設定をクリックします。
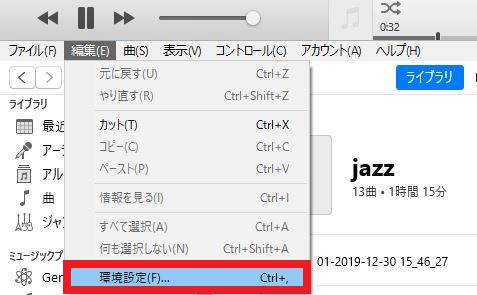
一般→読み込み設定をクリックします。
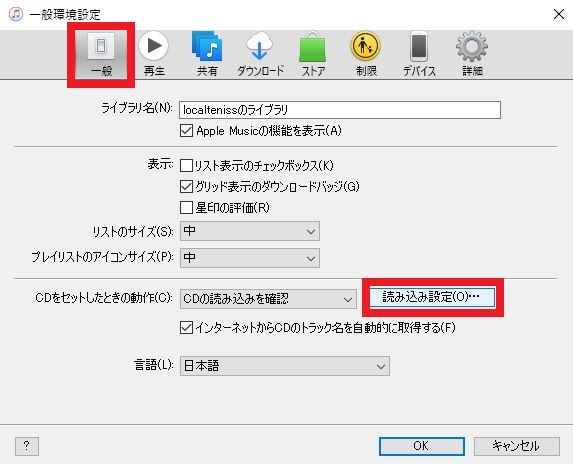
読み込み方法で、m4aファイルに変換する場合はAACエンコーダ、mp3に変換する場合はmp3エンコーダを選択してOKをクリックします。
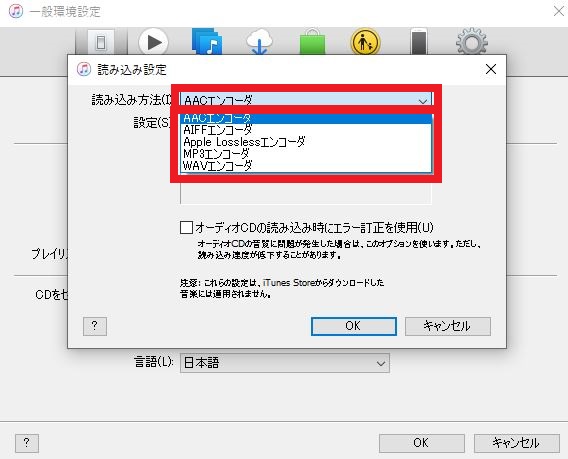
変換したい曲を選択し、上のメニューのファイル→変換をクリックすると先ほどの読み込み方法で選択した形式が表示されるので、m4aの場合はAACバージョンを作成をクリックすると、変換が完了になります。
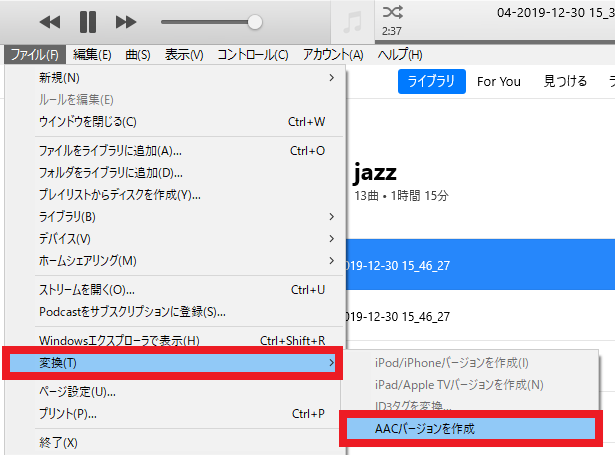
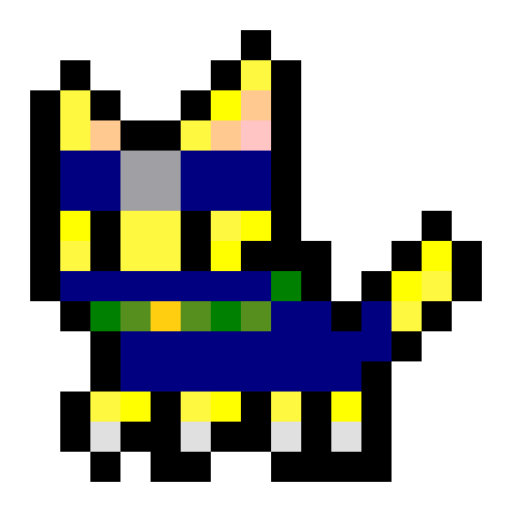
USBに入れるなら容量の小さいAACかmp3だにゃ~
超面倒なエラー「パソコンの空き容量が不足している」の対応
x-アプリで転送をしていると、「パソコンの空き容量が不足しているため、取り込むことができませんでした。」というエラーが何度もありました。容量不足しているということですが、PCのハードディスク容量は500GB程度の十分な空き容量があるので、原因不明でした。
色々やってみた結果、下記のいずれかを行うことで、大体解決しました。
- 取り込めていない曲(エラーが発生した曲)を1曲のみ選択して、再度転送してみる
- 取り込み済のデータを外付けHDDに保存した後、PC内の取り込み済データを削除する
- x-アプリをアンインストールし、再インストールする
とても面倒なところでしたが、めげずにやりました。
以上がMZ-RH1の使い方の説明になります。
MDの中に入っていた特に好きな曲
取り込んでみたところ、色々懐かしい曲が入っていました。
何度でも聴けます。
Nirvana
好きな曲はたくさんありますが、LithiumやAbout A Girlなんて最高。ポップだけどエモーショナルな感じが大好きです。
Jon Bon Jovi
Bon Joviはとても有名ですが、私は特にJon Bon Joviのソロアルバムが大好きです。特におすすめな曲はJanie, Don’t Take Your Love to Townです。
eastern youth
魂に語りかけてくる感じで、心に響きます。音楽もめちゃくちゃかっこいいです。
Superchunk
初めて聴いた時は、今まで聴いたことがないようなメロディーだなぁ思いました。そのメロディーがとても心地よいです。
Backstreet Boys
代表曲とも言えるI Want It That Wayはもう何回聴いたことか。
Chrono Trigger
ここからはゲームのサウンドトラックですが、ゲーム系も良く聴いていました。クロノトリガーを一番聴いていた(今も聴いていますが)と思います。どの曲も好きですが、一番は時の回廊かな。
Xenogears
こちらもかなり聴いていました。ファンタジーとSFが絡み合う世界観のゲームですが、音楽でもそれが表現されています。めちゃくちゃ良曲ぞろいです。
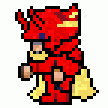
私と似たキャラがいなかったか??
FINAL FANTASY TACTICS
中世を感じさせるゲームの世界観にぴったりはまった幻想的な音楽。鬼リピできます。
FINAL FANTASY V
オープニング曲の、物語が始まる最初のワクワク感。たまらないです。
「ちゃんちゃららん ちゃららんっ、ちゃららーん」というところ(ごめんなさい、伝わりづらいですね。。笑)
FINAL FANTASY Ⅷ
FFⅦの音楽も良かったですが、Ⅷはオープニング、戦闘シーンの曲に更に迫力があり、めちゃくちゃかっこよかったです。フェイ・ウォンが歌うEyes On Meもゲームのストーリーとあいまって感動的です。
他にもL’Arc-en-Cielやロマンシングサガ等、たくさん良曲がありました。
PCに移すことが出来たので、昔を思い出しながら楽しみたいと思います。
音楽って本当に良いものですよね。
以上になります。
最後までご覧いただきありがとうございました。

またです!!
良ければポチっとしていただけると嬉しいです。↓
にほんブログ村














コメント