Pythonを学ぶと、例えばエクセル作業の単純化や静止画、動画の編集、ゲームやAIの開発など、仕事や趣味において様々なことができるようになります。プログラム開発の助けとなる「ライブラリ」も充実しているので、初心者からでも始めやすいプログラムです。
今回はWindows環境でのPythonインストール方法や、簡単なプログラムの書き方、プログラムのソースコードを書くためのエディタのVS Codeのインストール方法を紹介したいと思います。
※今までプログラムを行ったことのない方のような初心者向けの内容です。
Pythonのインストール
Pythonを実行するために、まずはPythonのインストールを行うことが必要になります。
公式サイトでインストーラーを無料でダウンロードできるので、最新版をインストールします。
まずは下記のリンクから公式サイトにアクセスします。
https://www.python.org/downloads/
メニューの「Downloads」から最新版のPython(ここではPython 3.11.1)をクリックしてダウンロードします。
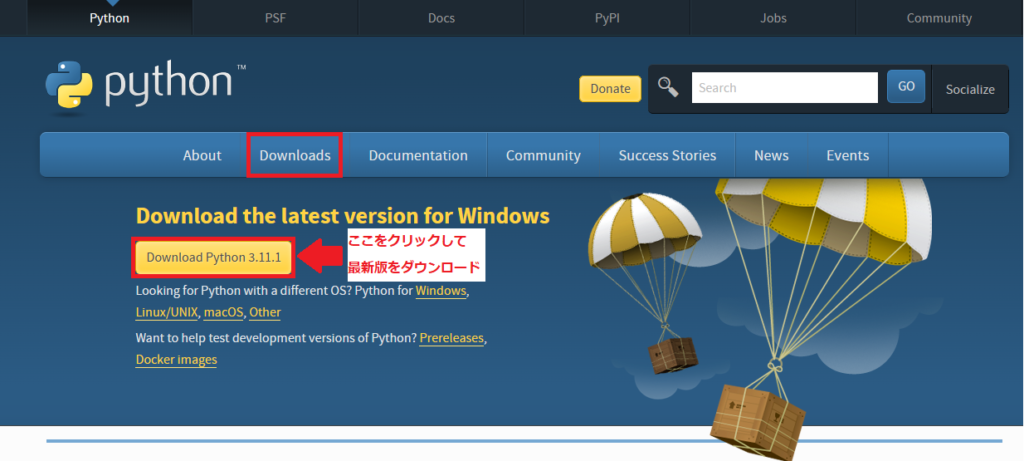
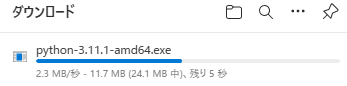
PCのダウンロードフォルダに、インストーラーがダウンロードされるので、ダブルクリックで実行します。
インストール画面では、まず「Add python.exe to PATH」にチェックをいれましょう。pythonの使用に伴い、環境変数のPATHを設定する必要があるのですが、インストール時にここでチェックを入れておくと、後から手動で設定する必要がなくなります。※チェックを忘れた場合でも後から設定できるので問題ありません。
チェックをいれた後に、Install Nowをクリックしてインストールを行います。
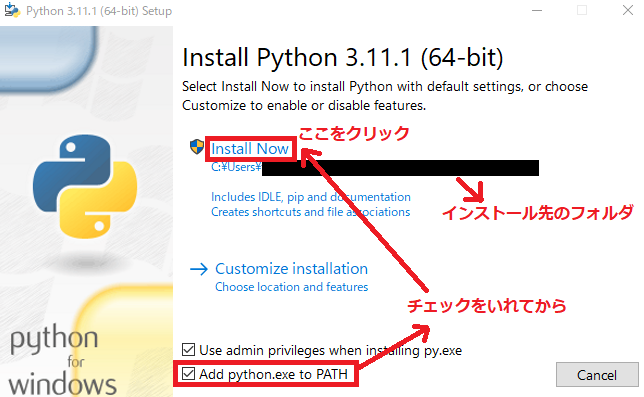
インストールが始まり、少し待つと完了するので「Setup wassuccessful」の画面が確認できたらcloseで画面を閉じます。
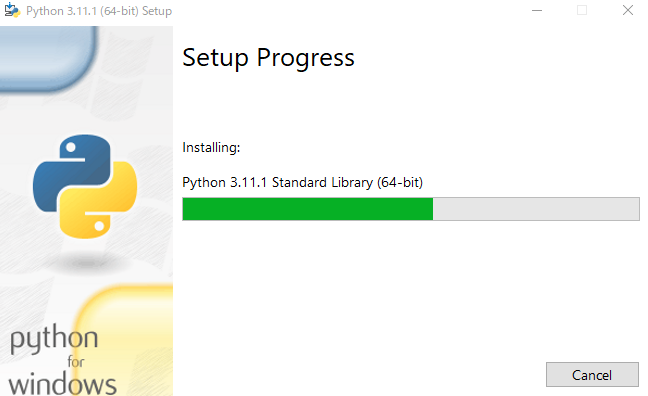
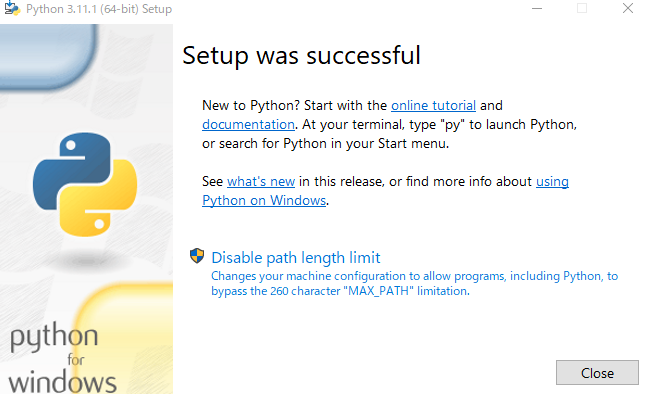
これでPythonが使用できるようになりました。
Pythonを使ってみる
Pythonがインストールできたところで、まずはコマンドプロンプトからインストールが出来ているかの確認と、実際にプログラムを作成して動かしてみたいと思います。
コマンドプロンプトでPythonのバージョンを確認
コマンドプロンプトは、例えば以下の方法で起動できます。
方法①:画面左下の「ここに入力して検索」
→ 「cmd」と入力してEnter
方法②:画面左下の「スタート」をクリック
→ 「Windowsシステムツール」をクリック
→ 「コマンドプロンプト」をクリック
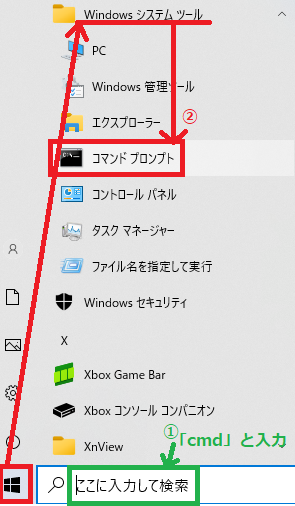
コマンドプロンプトを開いたところで、Pythonのバージョンを確認してみます。
「python -V」と入力すると、インストールしたPythonのバージョンが確認できると思います。
バージョンがちゃんと表示されれば、無事にインストールされています。
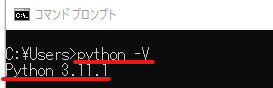
コマンドプロンプトでプログラムを実行
まずは「python」と入力してEnterを押します。
そうするとPythonを使用できるようになるので、下記を入力した後、Enterを押して実行してみます。
①print(‘Hello Word!!’)
Hello World!!(出力結果)
②moji = ‘Hello World!!’
print(moji)
Hello World!!(出力結果)
print関数は指定の文字列や数値を出力する関数です。
①、②どちらも結果は同じで入力したコードの次の行にHello World!!の文字が表示されます。
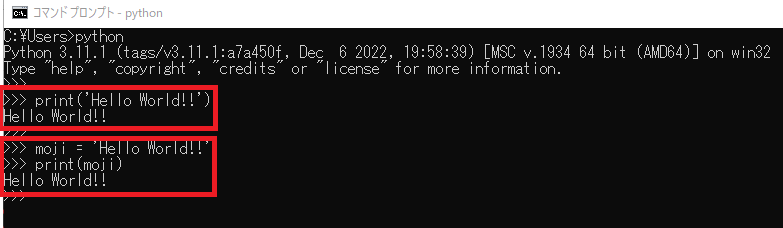
コマンドプロンプト上でPythonを終了する際は、下記を入力した後にEnterです。
(①~③のどれでもOKです)
①exit()
②quit()
③キーボードのCtrlボタンを押しながらZ
数値の四則演算も扱えます。
①2 + 3
5(出力結果)
②2 – 3
-1(出力結果)
③2 * 3
6(出力結果)
④2 / 3
0.6666…(出力結果)
⑤a = 2
b = 3
a + b
5(出力結果)
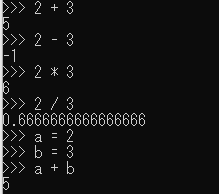
Visual Studio Codeのインストール
次に、Visual Studio Codeのインストール方法を紹介していきたいと思います。
Visual Studio CodeはMicrosoft社が提供しているコードエディタで、VS Codeとも呼ばれています。
VS Codeをインストールする前に、まずはプログラミング用のコードエディタについて説明します。
プログラミング用のコードエディタとは
プログラミングにおいて、ソースコードを書いたり編集するエディタを(ソース)コードエディタと呼んでいますが、VS Codeもそのうちのひとつです。
コードエディタは、例えばWindowsに搭載されている「メモ帳」や「ワードパッド」、「Sakura Editor」などのようなテキストエディタのことです。
VS Codeもメモ帳やワードパッドと同じテキストエディタですが、pythonのコードエディタとして使用する場合はVS Codeで編集していく方が効率が良くなります。
効率が良くなる主な理由としては以下が挙げられます。
・拡張機能を検索→インストールして、やりたいことに合わせてカスタマイズしていくことができる
・下記のようなコード補完機能が付いている
途中まで書くとコードを予測して提案してくれる
スペルミスを予測してコードの下に波線が付くことでお知らせしてくれる
コード内の特定の記号や文字に色が付くことで見やすくなるシンタックスハイライト機能
拡張機能をインストールすることで、例えばC言語やC++などPython以外のプログラムでも対応できる
・Windows以外でもMac、Linuxに対応している
上記はVS Codeのメリットの一部だと思いますが、VS Codeを使用することで適切な開発環境を整えることができ、プログラムを書いたり編集する上でとても便利です。実際にプログラムを編集してみると分かってくると思います。
コマンドプロンプト、パワーシェルでもプログラムを実行することはできますが、長いソースコードを編集していく際にはコードエディタが良いです。
VS CodeもPythonと同じく無料でインストールできます。
下記のリンクから公式サイトにアクセスします。
https://code.visualstudio.com/
公式サイトの「Download for Windows」ボタンをクリックしてインストーラーをダウンロードします。
(macの場合は表示が変わります)
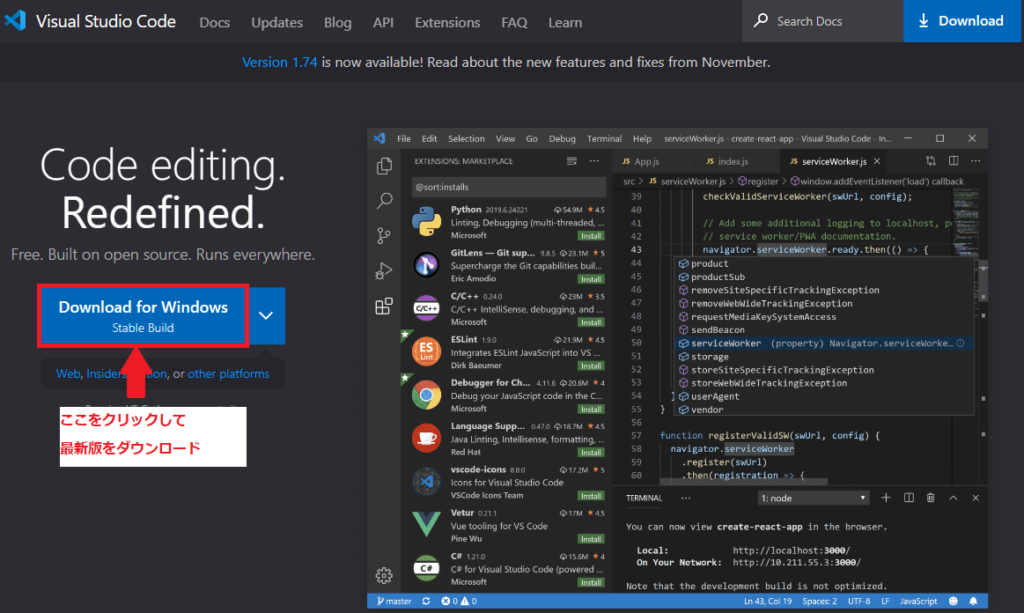
ダウンロードしたVSCodeUserSetupというファイルをダブルクリックで実行します。
そうすると、使用許諾契約書の同意という画面になるので、許諾契約書を読み、同意するにチェックを入れて次へボタンをクリックします。
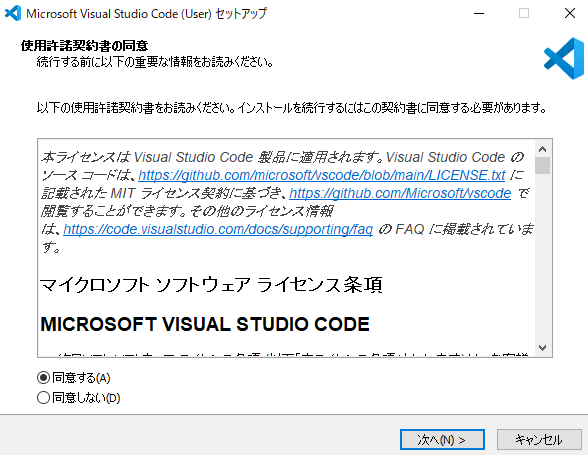
次にインストール先を指定して、次へをクリックします。デフォルトのフォルダから変更したい場合は「参照」をクリックして、インストール先を選択してから次へをクリックしますが、基本的にはデフォルトで表示されている場所で問題ないので、そのまま次へをクリックします。
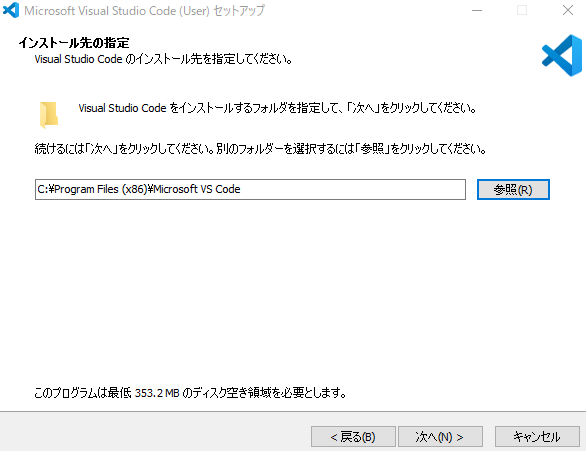
スタートメニューフォルダー内のショートカットの場所を指定する画面に移りますので、次へをクリックします。
ショートカットを作成する場所を変更したい場合は先程と同じように、参照からフォルダを変更します。
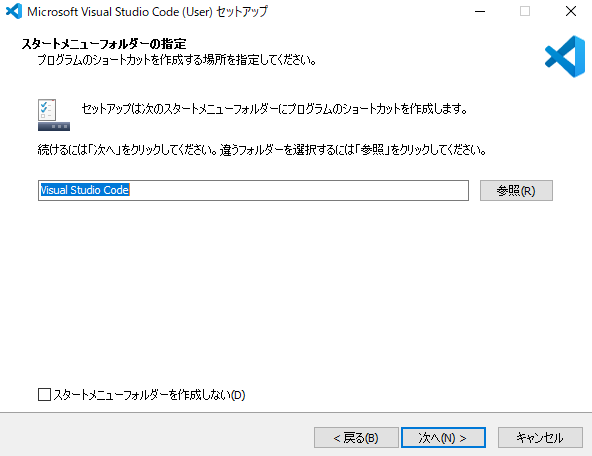
次に追加タスクの選択という画面に移ります。必要な個所にチェックを入れて次へをクリックします。下の画像の通りで良いと思います。
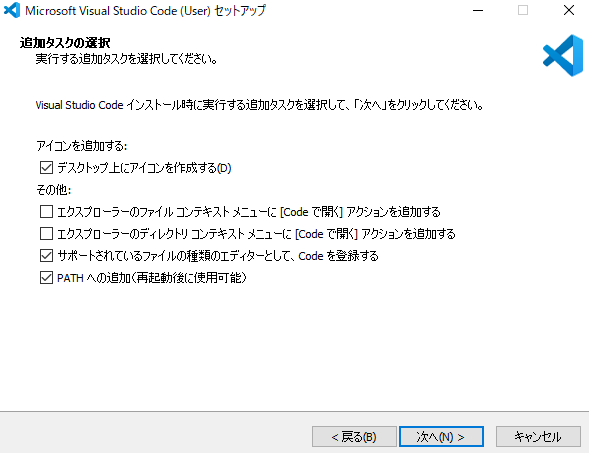
これでインストール準備が完了するので、インストールの内容を確認してインストールをクリックします。
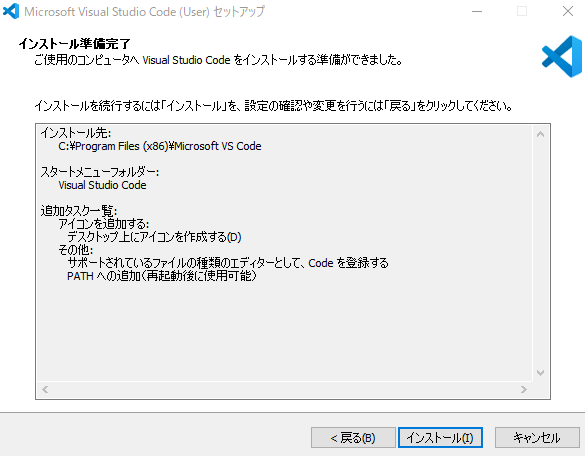
無事にインストールが終わると、完了の画面が表示されるので完了をクリックします。
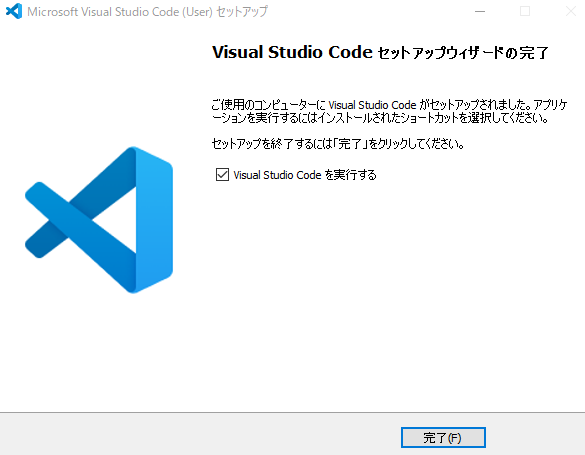
これでVS Codeのインストールは完了です。
Visual Studio Codeを実行するにチェックを付けて完了をクリックすると、VS Codeの画面が立ち上がります。
画面右側に「Dark」「Light」「Dark High Contrast」 「Light High Contrast」の4つのWindow設定画面が表示されており、各Windowをクリックすると背景色が変わります。自分の好みのWindowに設定しておきましょう。
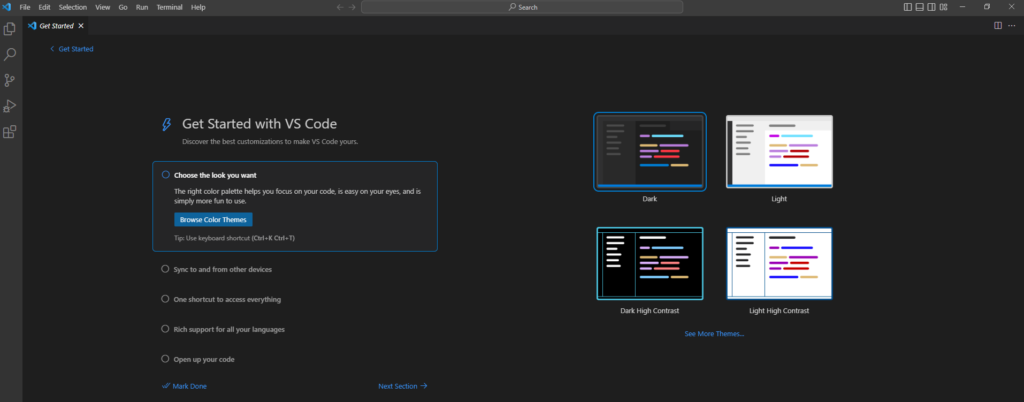
内容が英語で表記されていますが、プラグインを追加することで、日本語表記にすることもできます。方法は次の項目で紹介したいと思います。
VS Codeでプラグインを追加
プラグインを追加すると、プログラムを書いていく際に便利な環境にすることができます。
日本語表記用のプラグインを追加する
まずは日本語表記にするプラグインを追加してみます。画面左メニューの一番下の拡張機能をクリックします。
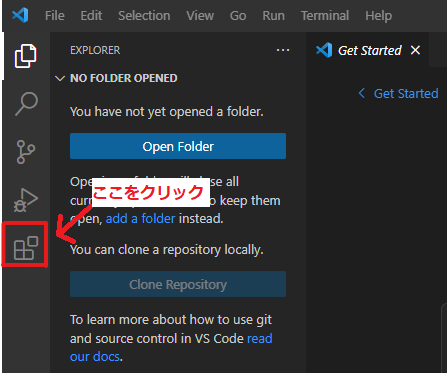
①プラグインの検索ボックスに「Japanese Language Pack」と入力します。
②地球儀のアイコンのプラグインが出てくるのでクリックします。
③プラグインの詳細が右に表示されるので、内容を確認して「Install」をクリックすると、インストールが始まります。
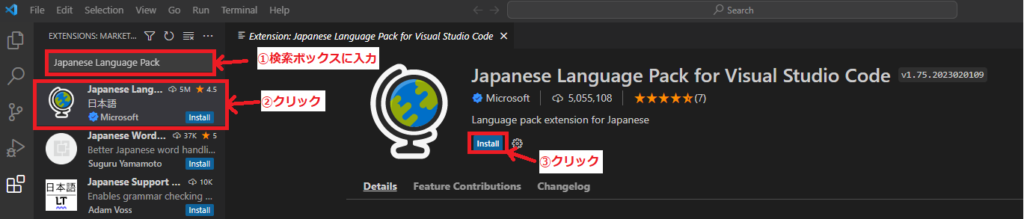
④画面右下の「Change Language and Restart」をクリックすると、VS Codeが再起動してプラグインが有効になります。
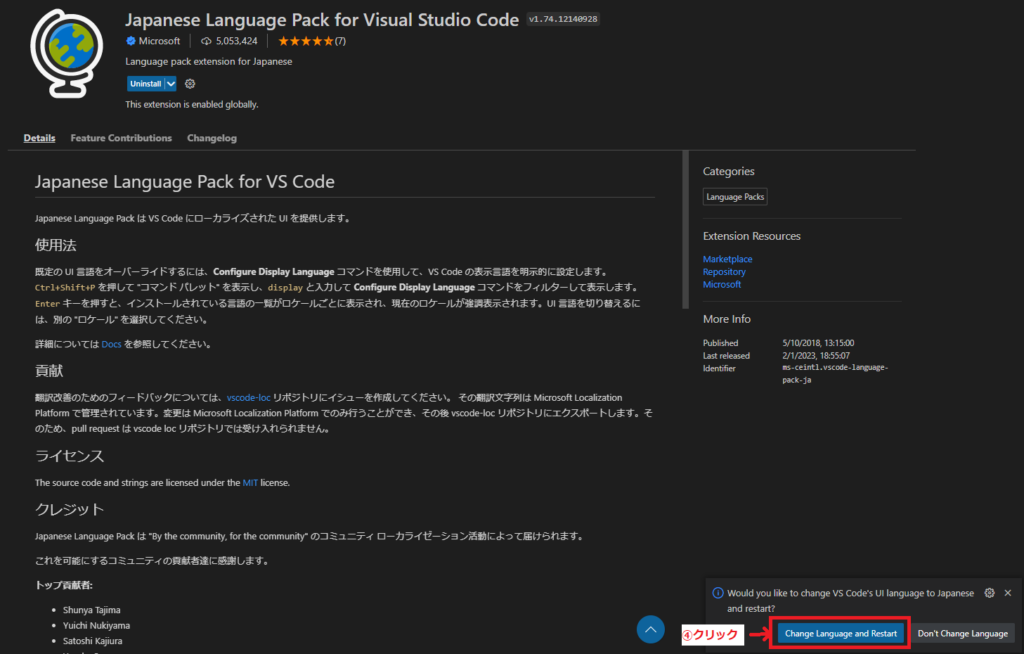
これで日本語表記に変わりました。
上のメニュー欄を見ると、今まで英語表記だったメニューが日本語で表記されていると思います。
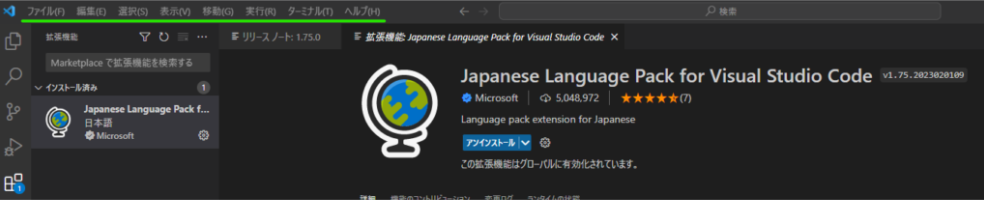
Python用のプラグインを追加する
次にPythonのソースコードを書く際に便利なプラグインを追加します。
先程の拡張機能の検索ボックスに「Python」と入力します。
そうすると、「Python」というプラグインが出てくるので、先ほどと同じ手順でインストールを行います。
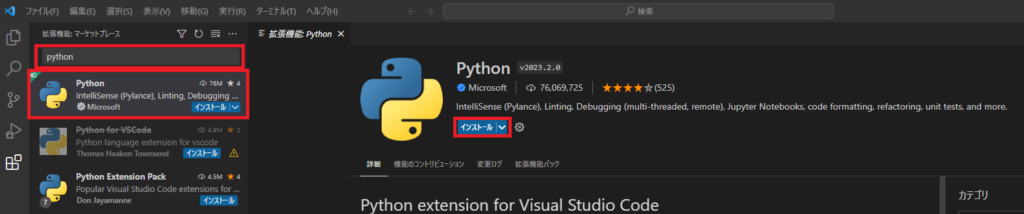
先程の日本語化のプラグインと比べて、インストールの時間は少し長いですがインストールされるのを待ちます。
インストールが完了したら、上のメニューから「ファイル」→「新しいファイル」をクリックします。
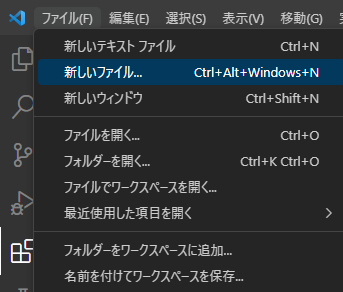
そうすると、「Python ファイル」を選ぶことができると思います。プラグインがインストールされていないとこれは表示されません。逆に表示されていればインストールが無事に完了していることになります。

VS CodeでPythonを使ってみる
それでは、VS Codeで実際にPythonを使ってみたいと思います。
まずは、Pythonのソースコードを保存するフォルダを作成します。Cドライブの直下に「Python」というフォルダを作り、そのフォルダ内に「code」さらにそのフォルダ内に「test-hello」というフォルダを作成してみます。
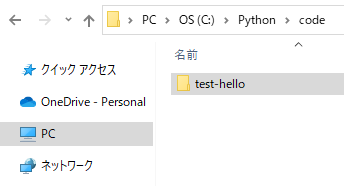
次にVS Codeを開き、上のメニューから「ファイル」→「新しいファイル」→「Python ファイル」をクリックします。(先ほどの項目の手順と同じ要領です)
そうすると「Untitled-1」という題名のファイルが作られるので、「ファイル」→「名前を付けて保存…」をクリックします。
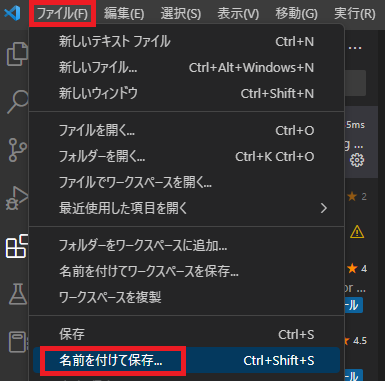
先ほど作成した「test-hello」を保存フォルダに指定します。
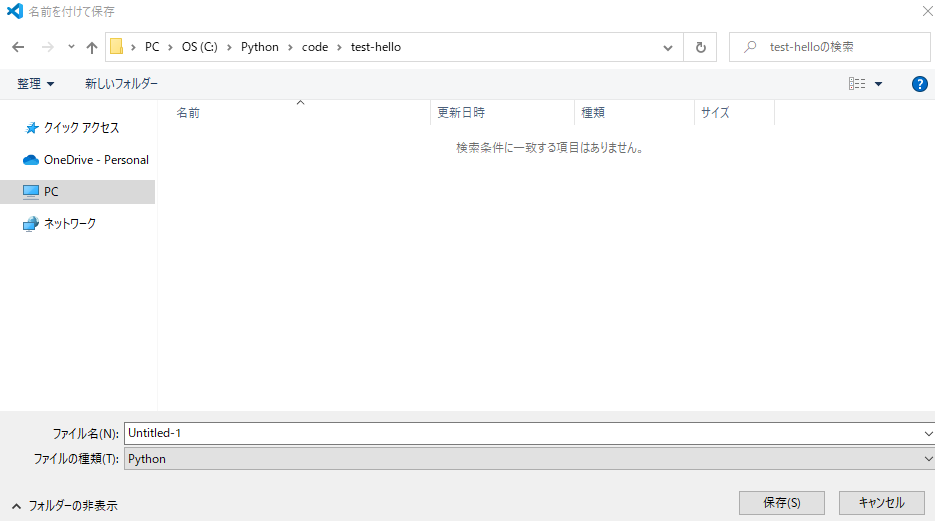
ファイル名を「test-hello.py」という名前に変更して、保存ボタンをクリックします。
.pyがpythonの拡張子です。ファイルの最後に付けます。
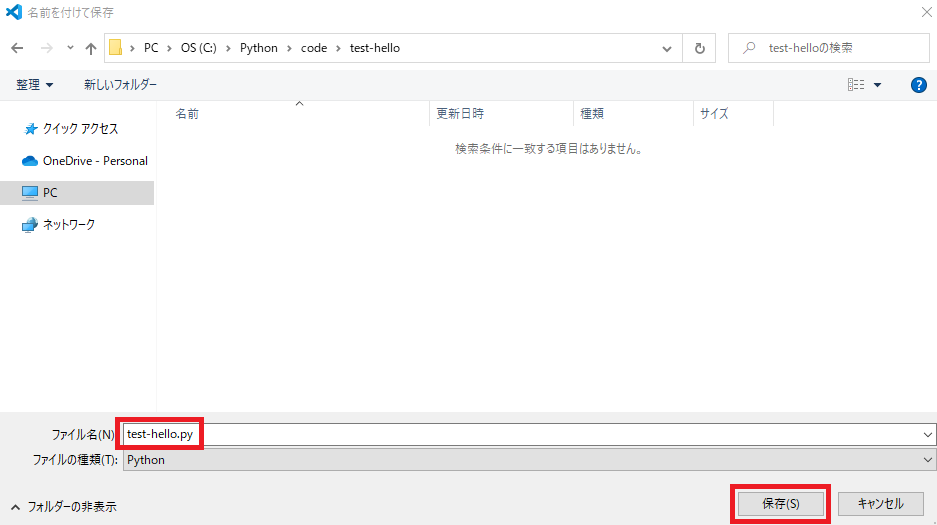
python用ファイルの準備が整ったので、VS Code上で「print(‘Hello World!!’)」と書き込み、保存します。(キーボードのCtrl+Sボタンで保存出来ます。)
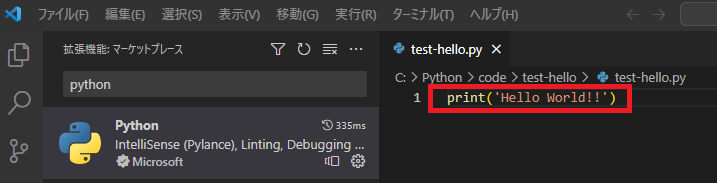
次にプログラムを実行するために「ターミナル」を開きます。メニューから「ターミナル」→「新しいターミナル」をクリックします。
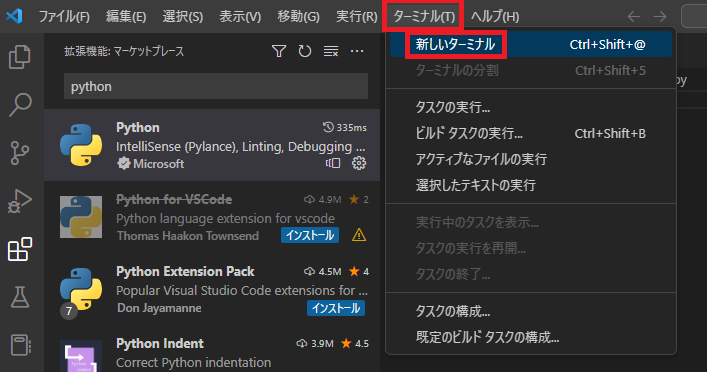
そうすると、VS Codeの下に「ターミナル」画面が表示されます。
ターミナル上でプログラムを実行するためのフォルダの場所を、ファイルが保存されているフォルダの場所に合わせておく必要があります。ターミナル上で「cd ..」と入力すると1つ上の階層のフォルダに移動し、現在のフォルダ内にある任意のフォルダに移動するためには、「cd 〇〇」(〇〇は任意のフォルダ名)と入力します。
ターミナル上で目的のフォルダに移動します。
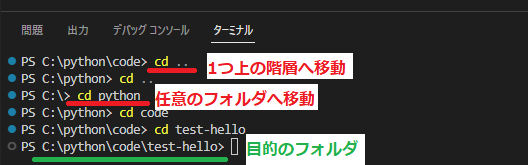
それでは、準備が整ったのでプログラムを実行します。
実行方法はいくつかありますが、今回はターミナル上でファイル名の前に「py.exe」を付けることで実行させます。
ファイル名をtest-hello.pyとしているので、py.exe test-hello.pyと入力してEnterボタンを押します。
そうすると、プログラムが実行されて、Hello World!!という文字列が出力されます。
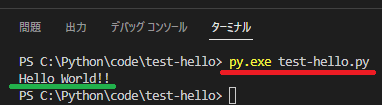
以上、Pythonでプログラムを書くための準備についてでした。
ご覧いただき、ありがとうございました。

コメント